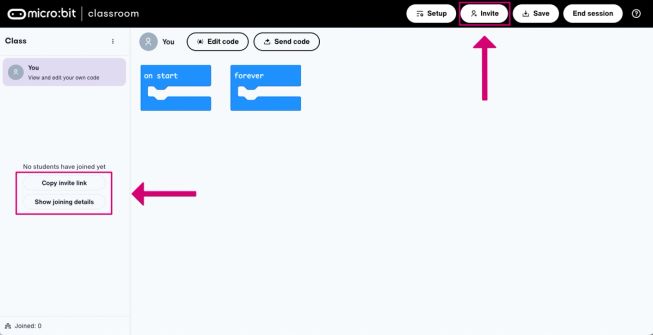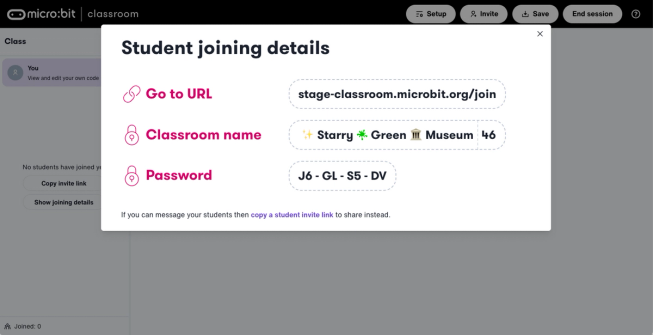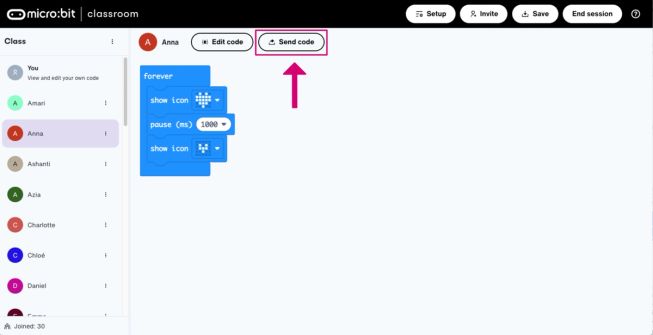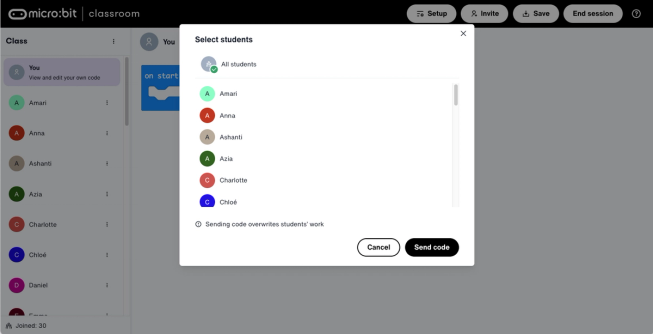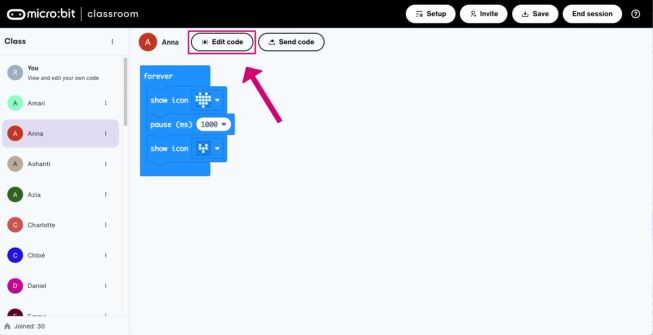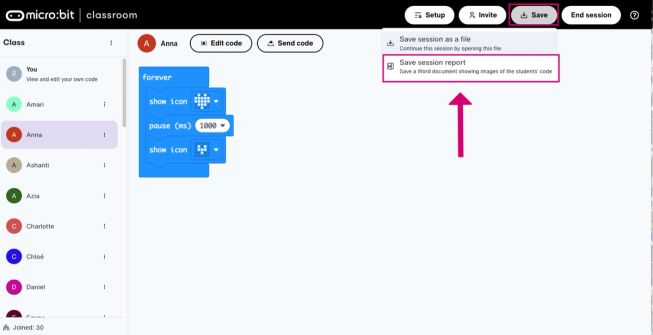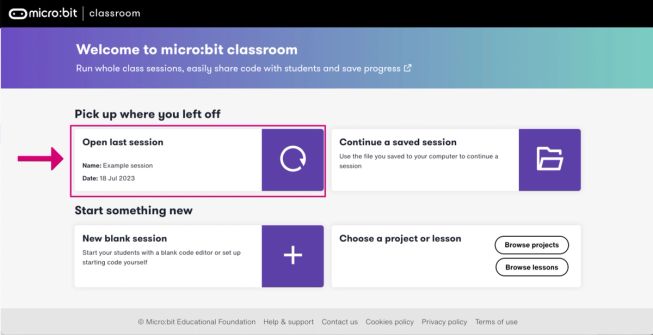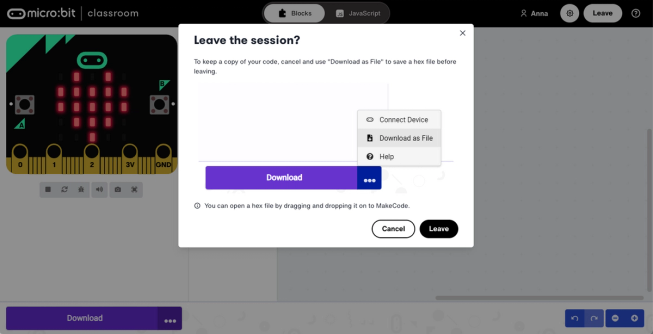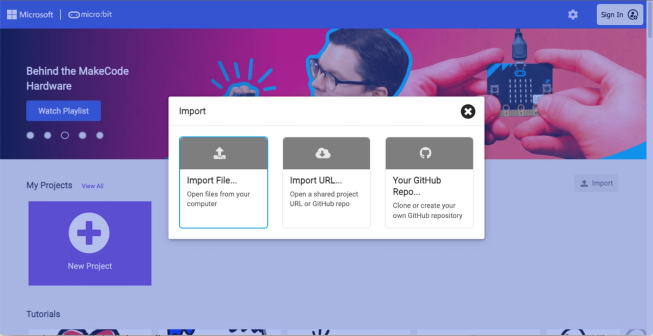Your most recent classroom session will be automatically saved in your browser's temporary storage. Simply continue the session by selecting it from the home page. When you continue a saved session, students can rejoin and continue coding from where they left off.
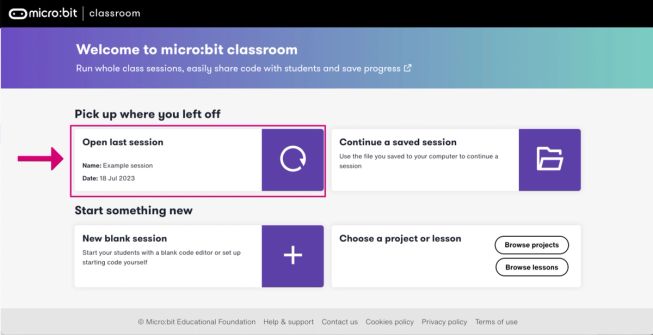
To keep a permanent copy, choose 'Save session as a file' from the save menu or when you choose 'End session' choose 'Save and end'. This will save a file to your local computer. To continue with the session later, select 'Continue a saved session' link on the micro:bit classroom home page and choose the downloaded file. This is particularly useful if you run sessions with different classes or on different computers or browsers.