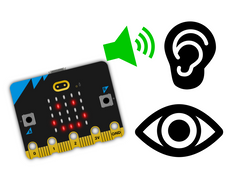Étape 1 : Fais-le
Qu'est-ce que c'est ?
Fait tomber de la neige sur ton micro:bit en le secouant, et appuie sur le bouton A pour entendre un son de 'scintillement'.
Ce que vous apprendrez
Vous allez apprendre à créer une animation sur l'écran LED du micro:bit, à utiliser l'accéléromètre du micro:bit pour réagir au mouvement, et pour jouer des sons expressifs sur votre micro:bit. Vous découvrirez également comment utiliser des boucles dans un programme informatique.
Comment ça marche
- Ce programme utilise l'accéléromètre du micro:bit pour détecter s'il est secoué.
- Lorsque l'accéléromètre détecte des mouvements soudains, le programme montre une animation de neige qui tombe sur l'écran LED du micro:bit.
- L'image d'un damier et son inverse sont montrés en séquence pour créer l'illusion du mouvement.
- Après avoir montré chaque image, le programme se met en pause pendant une demi-seconde (500 millisecondes) avant de montrer l'image suivante. Cela ralentit l'animation.
- Le programme utilise une boucle contrôlée par comptage pour montrer dix fois la séquence d'images. Les boucles sont également connues sous le nom de itération.
- La boule de neige utilise le bouton A pour jouer le son de « scintillement ».
- Vous aurez besoin d'un micro:bit V2 pour jouer des sons. Si vous avez un micro:bit V1, vous pourrez seulement voir l'animation. Ou vous pourriez brancher des écouteurs et jouer de la musique en utilisant le bloc « jouer une mélodie » à la place. À l'aide de pinces crocodiles, connectez la broche 0 du micro:bit à la pointe de la fiche de votre casque, et GND à la partie la plus longue de cette même fiche.
Ce dont vous aurez besoin
- un micro:bit
- L'éditeur MakeCode
- un coupleur de piles (optionnel)
Étape 2 : Programme-le
1# Imports go at the top
2from microbit import *
3
4
5while True:
6 if button_a.was_pressed():
7 audio.play(Sound.TWINKLE)
8 if accelerometer.was_gesture('shake'):
9 for i in range(10):
10 display.show(Image('90909:'
11 '09090:'
12 '90909:'
13 '09090:'
14 '90909'))
15 sleep(500)
16 display.show(Image('09090:'
17 '90909:'
18 '09090:'
19 '90909:'
20 '09090'))
21 sleep(500)
22 display.clear()
23Étape 3 : Améliore-le
- Utilisez d'autres entrées, par exemple en appuyant sur le bouton B, pour jouer des airs de fête à l'aide du bloc « jouer mélodie » (jouer une mélodie). Voir le projet boucles Frère Jacques pour savoir comment procéder.
- Créez une animation plus réaliste de la neige qui tombe en utilisant plusieurs blocs « montrer LED ».
- Adaptez le projet Nightlight pour afficher la neige en mouvement sur l'écran LED s'il fait nuit.
This content is published under a Creative Commons Attribution-ShareAlike 4.0 International (CC BY-SA 4.0) licence.